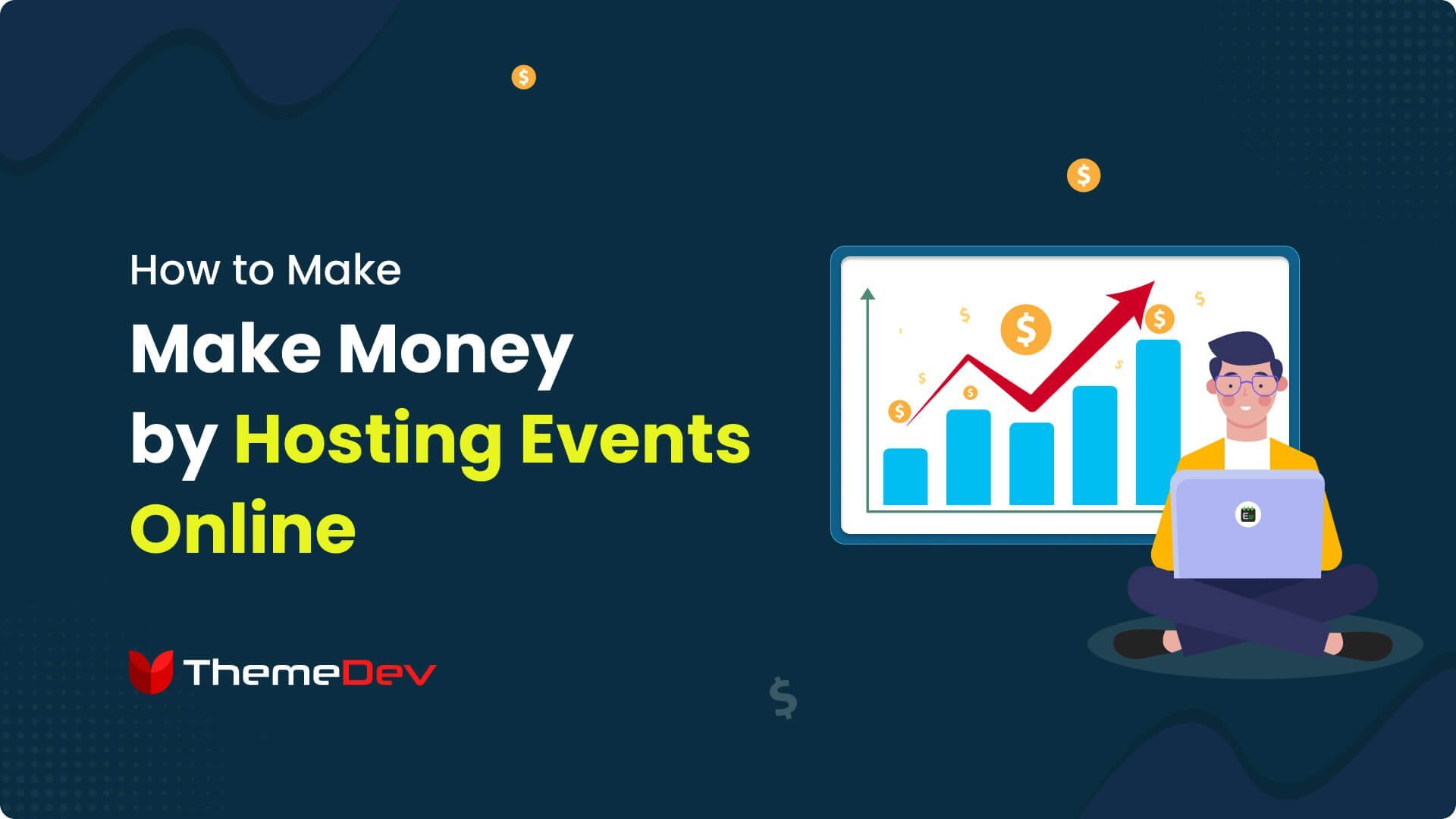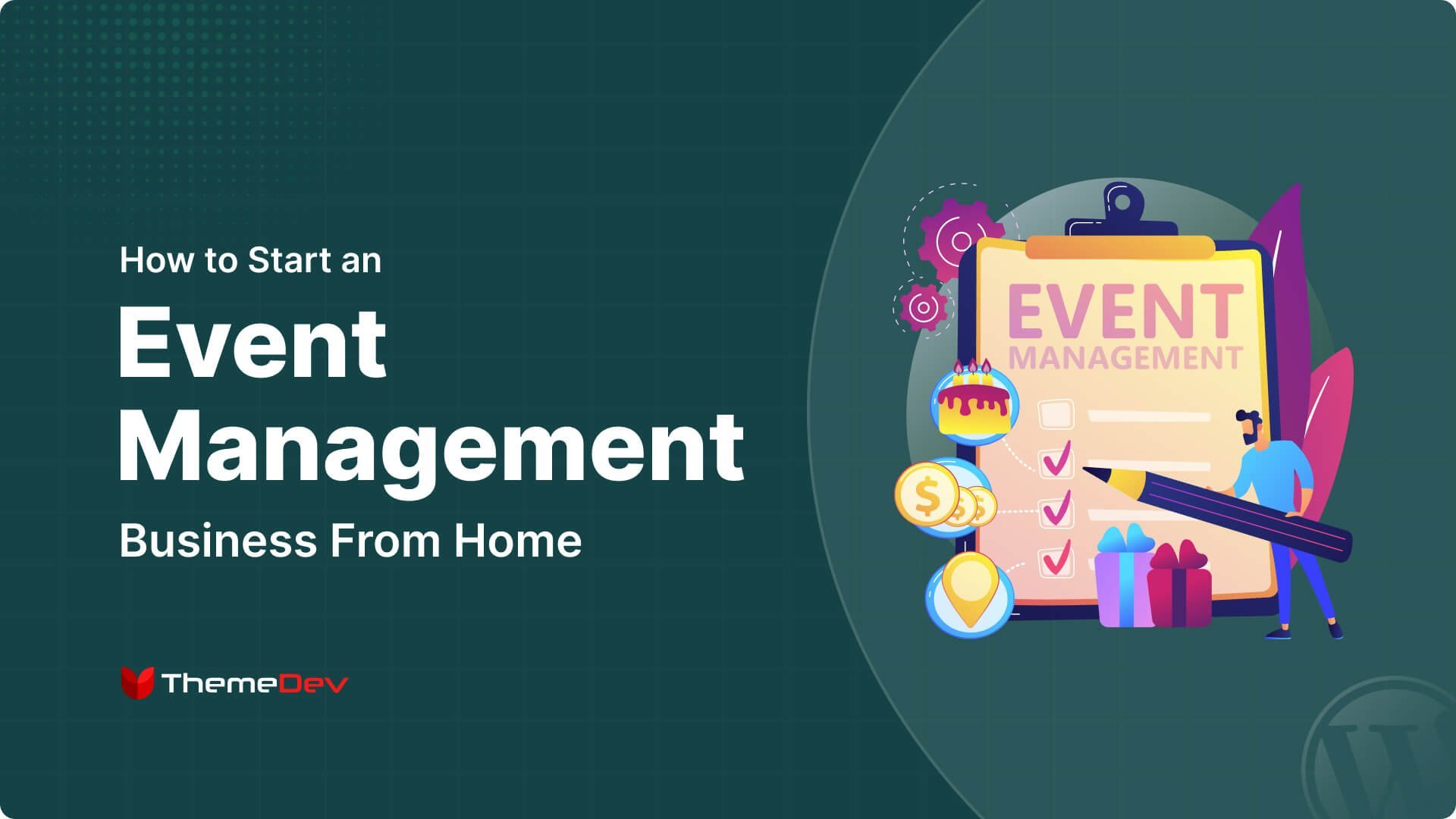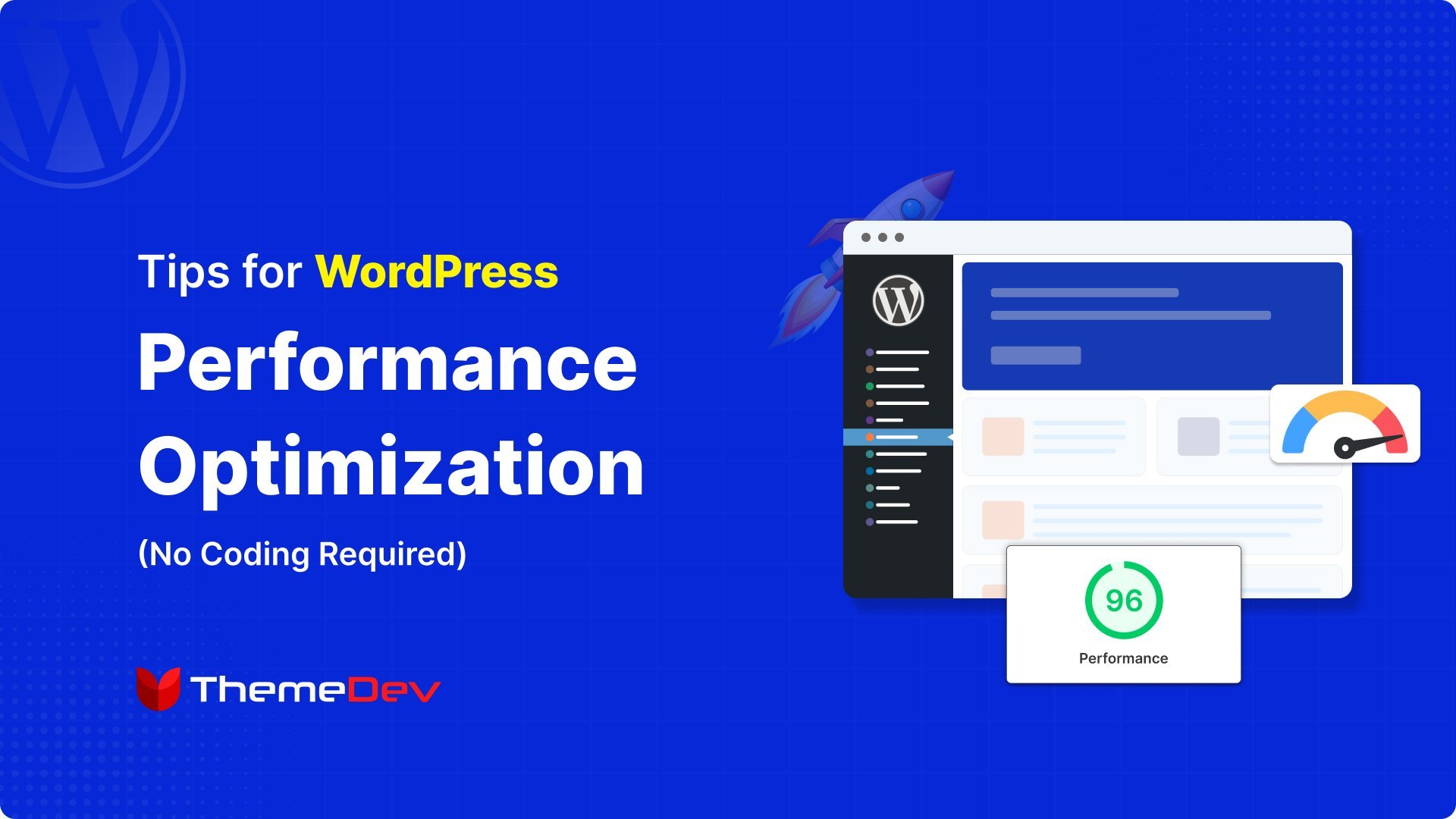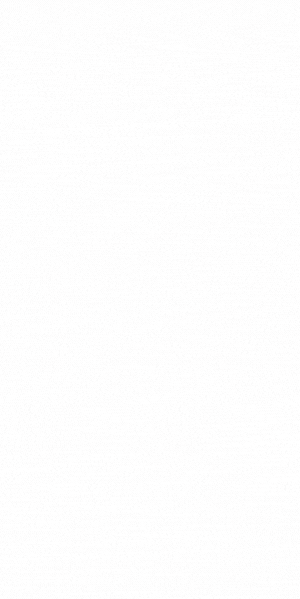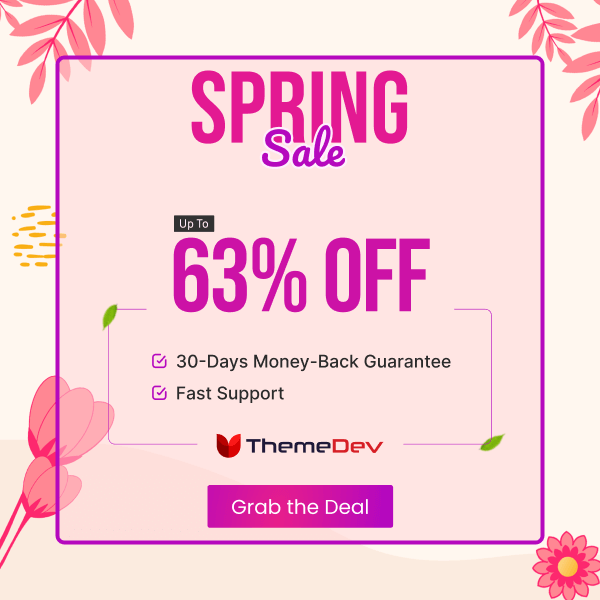If you are running a cleaning service business, you may have to maintain a simple scheduling process on your website. An engaging scheduling process can make your customers more satisfied. To create a smooth booking process you can use a cleaning service booking plugin on your website.
Here in our blog, we’ll show you how to effectively install and use a cleaning service booking system for WordPress, Cleanly. We will walk you through the steps of installing and using the Cleanly plugin. It does not matter whether you’re a beginner or an experienced user, we hope that you will benefit from this blog.
Let’s get started.
What Purpose Does The Cleaning Service Booking WordPress Plugin Cleanly Serves?
A proper cleaning service booking and managing plugin can fulfill a vital need. Its main purpose is to offer your customers an easy and convenient online booking system for cleaning services.
Using a cleaning service booking interface, your customers can choose their required service, specify the preferred date and time, and include any particular instructions or requests. Even they can book a schedule without making phone calls or sending emails. It can save a huge time for your customers.
The WordPress booking plugin Cleanly makes scheduling appointments easier for service providers like you. By automatically updating availability, avoiding multiple bookings, and providing a calendar interface with well-known functionalities, it guarantees a smooth workflow.
How to Install WordPress Booking Plugin Cleanly?
Using the Cleanly cleaning booking WordPress plugin, you’ll have complete control over all of its functionalities. This plugin provides amazing front-end service booking forms, back-end customizations, and a customer schedule process.

If you want to install the cleaning service booking plugin Cleanly on your WordPress website, first get the Cleanly plugin from ThemeDev’s website. Then collect the license key.
To add the most efficient cleaning service booking plugin Cleanly to your WordPress website, you just need to follow some easy steps. You can also get help from Cleanly’s installation documentation.
Let’s see the installation and activation process of the Cleanly Plugin below.
First of all, navigate to the WordPress admin dashboard. Then click on the Plugins tab.

Hit on the Add New Plugin button.

Now select Upload Plugin.

Hit on the Choose File button to upload the Cleanly’s zip file.

Select the Zip file from the folder.

After uploading the Zip file, you can click on Install Now.

It’s time to activate the plugin. So, click on the Activate Plugin button to activate the plugin.

Here you can see the activated Cleanly plugin is in your plugin list.

Next, you need to activate the license for Cleanly. Go for the Cleanly Booking tab to activate the license. Insert the collected license and click on Activate License.

How to Use Cleanly Booking Plugin in WordPress?
Cleanly is a user-friendly plugin. As a user, you don’t need any coding knowledge or other skills to access this plugin’s features and functionalities. You need to just follow some simple steps and enable the necessary features to create a perfect booking form and process for your customers.
You can also check all the bookings and analyze the overall customer reports with the help of the Cleanly plugin. So, the plugin not only simplifies the booking process for your customers but also provides you with overall control over your business and bookings.
Let’s talk about how you can use the plugin and create attractive booking forms for your customers.
How to Display Your Booking Form on a Page
You can easily customize a booking form for your cleaning service business with the Cleanly plugin. For this, you have to know the process of displaying and creating the booking form.
You can display your booking page in two easy ways:
- Using Shortcode
- Selecting booking page
Let’s discuss these ways now.
1st Way: Show your booking page by using the shortcode
First, from the Setting option, you must copy the code.

Select Add New Page from the Pages tab.

Insert a page name that you want to create.

Select the + icon on Gutenberg and search for the shortcode to paste the copied shortcode. In the following field, paste the code that was copied from the Setting >> Single form section.

Now click on the Publish button to save your new page.

You can view the page that you have recently created.

Now your page is ready to display a perfect cleaning booking form to simplify your customer’s scheduling process.

2nd Way: Show the Booking Form by Selecting the Booking Page.
You need to create a new page. For this go to Pages and click on Add New page.

Provide a page name.

Then publish the page.

Go to the Settings page and select the Single form Settings option. Then select the page that you have just created from the Display form in page’s drop-down menu.

To save all the changes that you have made, click on the Save All Changes button.

Now you can see the created page with the single-step form.

How to Set up Booking Form Data Using Plugin Settings
You can set up the booking form’s data from the Form Data feature. You can manage all the bookings, information like service type, service item, packages, time and date, team member, and a custom data field.
Now, we’ll show the backend setting process in detail.
Form Data
Now, select Cleanly >> Settings. Then click the Form Data tab.

In the Form Data area, you may specify the form’s title and subtitle.

Tax Settings allows you to enable the display of the tax section in the form. You may choose the type of tax as a percentage or a flat rate, as well as the title.

If there are any service costs for cleaning services, you can enable the Service fees option and specify a title and amount for them.

Step 1: Types of available booking types
Now go for the Step 1: Types tab.

You can access the Booking Types section to display a types section on the booking form. After activating, you can provide the title, subtitle, and title for the multistep form, and input type (box or select) for the service type section.

You also have the option of selecting the Discount Type and Discount Form. You may also add as many service types as you desire simply by clicking the Add button.

After you’ve made all of your changes, remember to click the Save All Changes button. You may also use the Reset All Option to restore all options to their previous state.

Step 2: Like of booking
Click on the Like tab from the Form Data section.

You can enable or disable this area based on your needs. After activating, you can specify the title, subtitle, and tab title (multi-step) for the booking.

You can also select the Input Type, Discount Type, and Discount Form for the Like section.

You can add more Like options such as one-time, monthly, weekly, etc. in your booking form.

Step 3: About your home/office/others
Access the About your home/office/others-related feature to add an About section to your booking form.

In this part, you can set a title, subtitle, Tab Title (Multi-step), Input Type, Icon Type, etc. for creating an About section.

You can add more items by clicking the Add button.

Customers have to provide their home/office-related details when seeking cleaning services. Finally, click on the Save All Changes option.

Step 4: Extra Services
Customers may need additional services. If you activate this option, they will have the ability to request additional service requirements. For this, select the Extra tab.

You can enable this portion and set a title, sub-title, icon type. You can also enable an extra price display for Extra services.

Here, you can include so many items that can be used as extra services. To add more items, click the Add button.

After you’ve made all of your changes, click the Save All Changes option to save them all.

Step 5: Set up a Time & Date
Now it’s a term to set up a time and date section for booking purposes. Click on the Time tab from Cleanly’s panel.

Enable the part and insert a title, sub-title, and tab title for this section.

You can add a particular input type and different times to provide services.

You can set Today’s date, Limit of days, Set Weekends, and Disable Dates from the admin panel. At last, remember to click on Save All Changes.

Step 6: Setup Custom Field
To create any extra field to know about the customer’s extra requirements or instructions, create a custom field.

Enable the section with Label, ID, and Type.

You can apply Conditional logic to create a custom field.

If needed, you can add more and more custom fields. After making all changes click on the Save All Changes button.

Additional Form Data
You can enter additional form data. To do so, pick the Additional Form Data tab.

Enable the section to set a Discount Type (Percentage or Flat Rate).

Then set the item details like title, sub-title, etc.

You can enable the multiple-choice section and icon type.

You can add as many child items and items as you need.

Discounts
Now, click the Discounts button to create the discount section.

Enable the section to set up a tab title and coupon.

Insert the coupon’s title, code, discount type, and amount.

Set the coupon’s start date and expiration date. You can also add extra coupons as needed. Finally, choose the Save All Changes button.

Payment/ Personal Settings
Now it’s time to set the payment section and personal section to gather customer details.

Insert a Tab title for this section and set up the booking time.

Create fields for personal and address to collect customer data, including address. Also set the title, sub-title, first name, last name, and email addresses.

You can add additional fields based on your needs. Set the Business Country section to learn about that country.

Now you must configure the payment method. Enable the section and fill in the currency type, title, and sub-title.

Select Payment Gateways.

Set the Default Gateways for more convenience. You can also enable Test Mode.

You can now set Stripe Test Payment and Stripe Live Payment.

Set Deposit Payment. Enable the section to select Types and Amount.

Thank You page or Order Success page
From the Settings page, navigate to Payment & Settings.

Then scroll down the page to see the Thank you page settings.

You can create the Thank You page in the following ways. Go to Pages > >Add New Page.

Then, you can click the Add New Page button to create a new page.

Now, you need to click on the Publish button.

You can return to Cleanly >> Settings >> Payment & Settings. Now, navigate to the Thank You page settings. In the page, click the Display form in page drop-down menu to select the page.

After selecting the page, you need to click on the Save All Changes button.

Note: Customer can see order details after submitting booking and automatic redirect to thank you page.
How to Manage Your All Customer’s Bookings from the Backend
Now, you need to go to the Cleanly All Booking option.

Click on a booking email that you want to check.

Now, you can see each booking details.

Note: Cleanly gives more settings options to maintain the booking page from the backend.
How to Customize the “My Account” for Your Customers
You can select a page to place your customers’ My Account section using Cleanly’s Booking Settings section from the Settings tab.
You can place a My Account section on your website for your customers using any of the two methods:
- Using shortcodes
- Selecting a page.
Below, we’ll show you how you can place the My Account section on any page just by choosing any existing page of your website. For this, you have to navigate to the Cleanly >> Settings page.

Here you can see the My Account section.

Then, you need to go to the Pages >> Add New page.

Now, you can add your title to the title field.

Then, hit the Publish button.

At this point, you should return to your Cleanly>> Settings. Then select your page from the drop-down menu.

You can now set the location of your page. The page position will be either before or after the content. It’s all up to you.

Now, you need to click on the Save All Changes.

Now you can see your customers’ view of the My Account section. This is something that your customers will see from their end.

Final Words
Having a functional online cleaning booking WordPress website with a dynamic plugin like Cleanly can significantly improve your business outcomes. It not only saves time but also simplifies the booking process for your customers.
Integrating a cleaning booking system into your WordPress website is simple and doesn’t require coding from scratch. Simply install the Cleanly plugin and configure it according to your preferences following this guide.
You may connect with us on Facebook and X. Also, check out our YouTube channel to view videos.