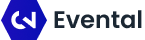Product info #back to top
- Item Name : Evental - Event Management Solution for All Businesses
- Item Version : v1.0.0
- Last Updated : 25 September 2022
- Author : ThemeDev
Quick Start #back totop
Event Management Business Solution Plugin
Calendar, ticketing, and powerful WordPress plugins for managing events both from the front end and the back end.
Thank you so much for purchasing our plugin called Evental WordPress Plugins. Please feel free to contact us if you have questions or problems about this plugins.
Follow those steps:
- Minimal requirements:
- PHP 7+
- Php.ini settings:
upload_max_filesize = 32M
post_max_size = 48M
memory_limit = 256M
max_execution_time = 600
max_input_time = 400 - MySQL 5.0+
- Wordpress 5+
- Upload files via WP:
- Please make sure you have proper version of wordpress installed.
- Login WordPress Dashboard and go to Plugins > Add New
- Upload the "evental.zip" file and click to "install now" button
- and click to activate now
- Upload files via FTP:
- Unzip the "evental.zip" file from plugin folder
- Open up your FTP manager and connect to your hosting
- Browse to wp-content/plugins
- Upload the Evental in plugins folder
- Login WordPress Dashboard and go to Plugins > Installed Plugins
- Find the Evental Plugin and click activate
- Open Plugin Settings:
- Go to Plugins > Installed Plugins
- Find the Evental Plugin and click to "Dashboard" link
- Or, See left menu item and Find "Evental" Menu
Event#back to top
The Following Plugin/s need to be installed
- To add a speaker, go to WordPress Dashboard -> Speaker
Adding a Speaker Profile
Click on it to begin add a new speaker.
Go to WordPress Dashboard -> Speaker->All Speaker

Add New Speaker
You will see a list of details you can add for your speakers such as the Name, Designation, Email, Summary, Social Links, Speaker Photos.
Go to WordPress Dashboard -> Speaker->New Speaker


Settings
Go to WordPress Dashboard -> Speaker->Settings


Speaker Style
You can change speaker title, designation, social icon, button style if you want.
Go to WordPress Dashboard -> Speaker->Settings->Style

Speaker Shortcode
You can generate a shortcode for the speaker list by going to WordPress Dashboard -> Speaker->Settings->Shortcode-> [evental_speaker numberposts="10" order="DESC"]

- To Create Organizer, go to WordPress Dashboard -> Organizers
Adding a Organizer Profile
Click on it to begin add a new organizer.
Go to WordPress Dashboard -> Organizers->All Organizers

Add New Organizer
You will see a list of details you can add for your organizer such as the Name, program title, Email, Phone, Summary, Logo, Website, Social, Gallery.
Go to WordPress Dashboard -> Organizer->New Organizer


Settings
Go to WordPress Dashboard -> Organizers->Settings

Organizers Style
You can change organizer title, Thumbnail Width, Thumbnail Border style if you want.
Go to WordPress Dashboard -> Organizers->Settings->Style

Organizers Shortcode
You can generate a shortcode for the Organizers list by going to WordPress Dashboard -> Organizers->Settings->Shortcode-> [evental_organizer event-id="0" numberposts="10" order="DESC"]

- Go to WordPress Dashboard -> Evental->All Event

Create Event
To create a new event, go to WordPress Dashboard ->Evental->Events->New Event. You will then be directed to your unique event page where you need to add details for your event.

Edit Event Details
Step-1
Add event details in the page editor. You need to set an Event Schedule and Organizer from the list you created for Schedules and Speaker/Organizer.

Step-2
Go to WordPress Dashboard ->Evental -> Event->New Event. After that, From the “settings”, select Basic Info with Time Settings, then view the event page.

Step-3
Go to WordPress Dashboard ->Evental -> Event->New Event. After that, From the “settings”, select Basic Info with Location Settings, then view the event page.

Step-4
Go to WordPress Dashboard ->Evental -> Event->New Event. After that, From the “settings”, select Basic Info with Organizer Settings, then view the event page.

Schedule Block
Go to WordPress Dashboard -> Evental -> Event->New Event. After that, From the “settings”, select Schedule.

Add Schedule with Speaker
Go to WordPress Dashboard ->Evental -> Event->New Event. After that, From the “settings”, select Schedule with Item ->Update, then view the event page.

Schedule with speaker front end view

Show speaker block front end view

Zoom Event & Limited Tickets
For Zoom Events, you need to enable Zoom Event and select from the Zoom Meetings you created previously.
If you have limited tickets, then enable Limited Tickets and set the maximum No. of Tickets for your event.

Photos & Videos Block
Go to WordPress Dashboard ->Evental -> Event->New Event. After that, From the “settings”, select Photos & Videos, then view the event page.

FAQ Block
Go to WordPress Dashboard ->Evental -> Event->New Event. After that, From the “settings”, select FAQ, then view the event page.

Evental Event Shortcode
With Evental, you will get the following options to customize your event page. Click on the links to view the demo




Event Category
- To create Category go to WordPress Dashboard -> Evental->Category then add the necessary details and click Add New Category. It will then be added to the list on the right.

Attendee
- To create Attendee go to WordPress Dashboard -> Evental->Settings->Attendee then add the necessary details

Event Settings
From your dashboard, go to WordPress Dashboard -> Evental->Settings->Events

Category Settings
From your dashboard, go to WordPress Dashboard -> Evental->Settings->Events->Category

Event Shortcode
From your dashboard, go to WordPress Dashboard -> Evental->Settings->Events->Shortcode [evental_event numberposts="10" order="DESC"]

Search Filter
From your dashboard, go to WordPress Dashboard -> Evental->Settings->Events->Search Filter

Event Style
From your dashboard, go to WordPress Dashboard -> Evental->Settings->Events->Style

Button Style
From your dashboard, go to WordPress Dashboard -> Evental->Settings->Events->Style Button

Category Badge Style
From your dashboard, go to WordPress Dashboard -> Evental->Settings->Events->Style Category Badge Style

Countdown Timer Style
From your dashboard, go to WordPress Dashboard -> Evental->Settings->Events->Style Countdown Timer Style

Single Page Style
From your dashboard, go to WordPress Dashboard -> Evental->Settings->Events->Style Single Page Style

Stripe
- Enable and Configure Stripe
- Users view for Stripe payment
- Stripe order details
At Evental, you can use “Stripe” as your payment getaways and sale tickets. In this documentation, we will be walking through the following topics.
Enable and Configure Payment
- Go to WordPress Dashboard -> Evental->Settings->Payment

Integration
NextCRM
- Go to WordPress Dashboard -> Evental->Settings->NextCRM
Evental now supports NextCRM Plugin. Design with NextCRM to create the perfect event management website. In order to use NextCRM, you will need to have the following plugins installed on your WordPress site:
- Evental
- NextCRM